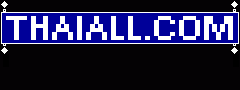

วาดภาพด้วยเพนท์ / เพนต์ (MS Paint)

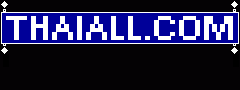  |  |
|
ปรับปรุง : 2565-01-13 (เพิ่มทุ่งกว๋าว) |
|
มีหลายโปรแกรมที่เด็กเล็ก เค้าเรียนรู้มาจากโรงเรียน
แล้วมาสอนผู้ปกครองที่บ้าน MS Paint เป็นอีกโปรแกรมหนึ่งที่พบว่า เด็กหลายคนเริ่มใช้กันแล้ว แล้วก็รู้ว่า "เด็กที่บ้านผม ไม่เคยใช้" |
|
|
| "ไม่เริ่มต้นในวันนี้ จะไม่มีทางสำเร็จในวันพรุ่ง" โดย โยฮัน ว็อล์ฟกัง ฟ็อน เกอเทอ |