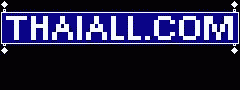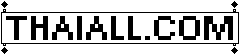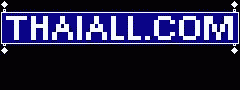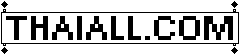|
การทำงานร่วมกันเป็นทีม ผ่านบริการ git บน github.com เริ่มจากเปิดโปรแกรม vscode
มอง Activity Bar ด้านซ้าย (Menubar, View, Appearance, Show Activity Bar)
มอง Source Control หรือ Explorer จะพบรายการแฟ้ม (Menubar, View, Open View..., Source Control = Ctrl-Shift-G)
เพื่อดำเนินการต่าง ๆ ในลำดับต่อไป
ที่มาของบทเรียนนี้ ถูกเตรียมขึ้น เพื่อตอบข้อซักถามของ ณัฐภัทร คำมูล (นน) ที่จะใช้ vscode เชื่อม github.com
โดยบทเรียนแรกเน้นการสร้าง และ ลบแฟ้ม ส่วนบทเรียนที่สองเน้นการอัพโหลดภาพเข้า git ที่มี Contributors หลายคน
บทเรียนที่ 1: github.com
1. Menubar, View, Command Palette... = Ctrl-Shift-P
2. Git: Clone = https://github.com/thaiall/www
3. Select Repository Location = e:\vscode
4. Explorer = Ctrl-Shift-E
5. New file : test.htm (in workspace : "hello world" + Ctrl-s)
6. SOURCE CONTROL: GIT ... (Ctrl-Shift-G = Changes Check)
7. Commit All = "burin change it" for commit
8. Push (switch to github.com to check)
9. Right click on file in Explorer and delete
10. Command Palette... = Ctrl-Shift-P
11. Git: Commit All + Git: Push (check in github)
12. Explore, Delete Folder : www (permanent)
13. Clone [www] again to up skill
บทเรียนที่ 2: github.com
1. Menubar, View, Command Palette... = Ctrl-Shift-P
2. Git: Clone = https://github.com/thaiall/mygitfriends
3. Select Repository Location = e:\vscode
4. Git: Pull (Update files before Change and Push)
5. Explorer = Ctrl-Shift-E
6. use windows explorer : copy burin.jpg to e:\vscode\mygitfriends
7. Command Palette... = Ctrl-Shift-P
8. Git: Commit All + Choose a repository
9. Git: Push + Choose a repository (check in github)
10. Delete : burin.jpg
11. Git: Commit All + Git: Push : again (check in github)
|